Consignes
Vous devrez utiliser l'interface TPLab pour envoyer vos TP aux encadrants de TP.
La note ne valide pas seulement le résultat de votre programme, mais également son style :
- choix approprié des noms de variables,
- présence de documentation pour les fonctions importantes,
- commentaires pertinents,
- découpage des fonctions en sous-fonctions lorsque nécessaire...
Vérifiez ces points avant de demander à votre intervenant de valider votre code.
Attention : les points suivants ne rapportent rien, mais ne pas les respecter pourra retrancher jusqu'à 10 points sur la note finale :
- chaque fichier devra comporter un commentaire au début avec vos nom, prénom, filière et numéro du TP.
- Une exécution du fichier « à vide » (
F5dans IDLE) ne devra pas provoquer d'erreur. - Votre fichiers ne contiendra que des définitions de fonctions. La dernière de ces fonctions s'appellera
tp1et vous servira à tester vos fonctions. En particulier, vous n'utiliserez pas de variables globales...
Liens utiles
- la page du langage Python,
- la documentation des bibliothèques standards,
- un livre d'apprentissage de la programmation en Python (en français) (lien direct (pdf)).
- mini visualisateur d'image (pour voir les images
.ppmsous Windows),
- email des enseignants : Pierre.Hyvernat@univ-savoie.fr et Louis.Cuel@univ-savoie.fr
1. Les images
1.1. Préliminaire : formats Netpbm à la main
Il existe des bibliothèques pour manipuler des images complexes, mais pour ce TP, nous n'utiliserons que des images dans des formats très simples : Netpbm « plain ». Ces images sont stockées en ASCII, ce qui les rend lisibles sans aucun outils spécialisés.
Il y a trois formats différents :
PBMpour les images noir et blanc (P1),PGMpour les images en niveau de gris (P2),PPMpour les images en couleurs RGB (P3).
Par exemple, voici une image noir et blanc contenant un petit carré blanc dans un grand carré noir :
P1 10 10 1 1 1 1 1 1 1 1 1 1 1 1 1 1 1 1 1 1 1 1 1 1 1 1 1 1 1 1 1 1 1 1 1 0 0 0 0 1 1 1 1 1 1 0 0 0 0 1 1 1 1 1 1 0 0 0 0 1 1 1 1 1 1 0 0 0 0 1 1 1 1 1 1 1 1 1 1 1 1 1 1 1 1 1 1 1 1 1 1 1 1 1 1 1 1 1 1 1 1 1
Et voici l'image correspondante : " ". (Remarque : les formats utilisés pour ce TP ne sont pas très standards, et les navigateurs web ne les affichent en général pas. J'ai donc convertit les images en un format plus courant :
". (Remarque : les formats utilisés pour ce TP ne sont pas très standards, et les navigateurs web ne les affichent en général pas. J'ai donc convertit les images en un format plus courant : PNG.)
Pour les images en gris (extension .pgm), l'entête est de la forme
P2 nb_colonnes nb_lignes 256 ... ... ... ...
où chaque pixel est représenté par un nombre entre 0 et 255.
Pour les images en couleur (extension .ppm), l'entête est de la forme
P3 nb_colonnes nb_lignes 256 ... ... ... ...
où chaque pixel est représenté par trois nombres entre 0 et 255.
- Créez quelques images à la main (en couleurs / gris / noir et blanc) en vous basant sur l'exemple ci-dessus.
- Visualisez les images pour faire le lien entre le contenu du fichier et l'image affichée.
- Modifiez le contenu du fichier avant de le réafficher.
Que pensez-vous de ces formats d'images (plain PBM, plain PGM et plain PPM) ? Comment pourrait-on les améliorer ?
Attention : les formats d'image utilisés dans ce TP (plain PBM, plain PGM et plain PPM) ne sont pas reconnus nativement par Windows XP. Pour visualiser vos images sous Windows, vous pouvez installer de petit utilitaire IrfanView téléchargeable ici.
Si vous utilisez Linux les images devraient être reconnues automatiquement.
1.2. Les images avec la bibliothèque fournie
Téléchargez le fichier squelette et modifiez la valeur de la variable nom tout en haut du fichier...
À partir de maintenant, vous devrez modifier ce fichier squelette...
Écrivez une petite fonction "creer_carre" :
def creer_carre(taille,fichier): """Crée une image PBM contenant un carré noir, avec les diagonales en blanc."""
Par exemple,
>>> creer_carre(50,"image1")
va créer le fichier image1.pbm :
 |
Les fonctions et méthodes pour manipuler les fichiers sont :
openpour ouvrir un fichier,f.writepour écrire dans un fichier,f.closepour fermer le fichier.
1.3. Mini bibliothèque fournie
Téléchargez la bibliothèque images.py et sauvegardez là dans le même répertoire que votre fichier principal.
La petite bibliothèque images.py permet de créer, ouvrir, modifier et sauver des images simples aux format "PBM", "PGM" ou "PPM". Vous devez télécharger le fichier images.py et le mettre dans le même répertoire que votre propre fichier. Voici par exemple un morceau de programme Python qui déclare une image, dessine un point gris au milieu et sauve l'image dans "test.pgm":
from images import * image = Image("PGM", 7, 11) image.change_pixel( image.largeur//2, image.hauteur//2, 127) image.sauve("test")
Voici, avec des détails, ce qu'il se passe :
image = Image("PGM",7,11): on initialise une imageimage. Les 3 arguments obligatoires sont :- le type d'image :
"PBM","PGM"ou"PPM", - les dimensions
largeurethauteur,
- le type d'image :
image.largeurest la largeur de l'image (ici, 7) etimage.hauteurest la hauteur de l'image (ici, 11),image.change_pixel(x,y,couleur)est une méthode de l'objet image : cela permet de changer la couleur d'un pixel. Ici, la couleur est127, c'est à dire gris.image.sauve("test"): on sauve l'image finale dans le fichiermon_image.pgm.
Remarques :
- l'origine est toujours en haut à gauche d'une image ; autrement dit, l'axe des y est inversé par rapport aux conventions mathématiques usuelles.
- Pour une image noir et blanc ("PBM"),
1correspond à noir et0correspond à blanc. - Pour une image niveaux de gris,
0correspond à noir et255correspond à blanc. - Une couleur est donnée par trois valeurs :
(red, green, blue), chacune comprise entre 0 et 255. Par exemple, la couleur rouge est représentée par(255, 0, 0), noir par(0, 0, 0)et blanc par(255, 255, 255). - Vous pouvez obtenir un petit message d'aide pour chaque fonction avec "
help(nom_de_la_fonction)".
2. Rectangles et dégradés
2.1. Rectangles et carrés
Écrivez le corps de la procédure suivante :
def rectangle(image, x0, y0, largeur, hauteur, couleur): """Dessine un rectangle dans l'image "image". Les arguments "x0" et "y0" désignent le point en haut à gauche du rectangle, l'argument "largeur" sa largeur, l'argument "hauteur" sa hauteur et l'argument "couleur" sa couleur. Attention, si le rectangle ne tient pas dans "image", il ne faudra dessiner qu'un bout du rectangle..."""
Vérifiez que vous faites ce qu'il faut en :
- visualisant l'image
- ouvrant l'image avec un éditeur de texte
Attention : cette procédure modifie une image existante qui lui est passé en paramètre. La procédure rectangle ne crée pas une nouvelle image et n'utilise donc ni la fonction "Image(...)" ni la méthode "save". C'est la procédure de test qui le fait...
Pour tester votre procédure (et les suivantes) vous pouvez utiliser la procédure de test "tp1()" définie dans le fichier squelette...
2.2. Dégradés (Bonus)
Le but est maintenant de dessiner un rectangle contenant un dégradé vertical.
Le cas le plus simple est un dégradé de gris qui va du noir au blanc dans un rectangle de hauteur 256 : le rectangle ressemble à
... ... 0 0 0 0 0 0 0 0 0 0 0 ... ... 1 1 1 1 1 1 1 1 1 1 1 ... ... 2 2 2 2 2 2 2 2 2 2 2 ... ... 3 3 3 3 3 3 3 3 3 3 3 ... ... ... ... ... ... 254 254 254 254 254 254 254 254 254 254 254 ... ... 255 255 255 255 255 255 255 255 255 255 255 ... ...
Autrement dit, la ligne i du rectangle à le niveau de gris i.
Lorsque la hauteur est plus petite, il faut « sauter des lignes ». Par exemple, dans le cas d'une hauteur de 128 :
... ... 0 0 0 0 0 0 0 0 0 0 0 ... ... 2 2 2 2 2 2 2 2 2 2 2 ... ... 4 4 4 4 4 4 4 4 4 4 4 ... ... ... ... ... ... 252 252 252 252 252 252 252 252 252 252 252 ... ... 254 254 254 254 254 254 254 254 254 254 254 ... ...
Autrement dit, la ligne i du rectangle à la couleur 2i.
Lorsque la hauteur est plus grande, il faut répéter des lignes. Par exemple, dans le cas d'une hauteur de 512 :
... ... 0 0 0 0 0 0 0 0 0 0 0 ... ... 0 0 0 0 0 0 0 0 0 0 0 ... ... 1 1 1 1 1 1 1 1 1 1 1 ... ... 1 1 1 1 1 1 1 1 1 1 1 ... ... ... ... ... ... 255 255 255 255 255 255 255 255 255 255 255 ... ... 255 255 255 255 255 255 255 255 255 255 255 ... ...
Autrement dit, la ligne i du rectangle à la couleur i/2.
Lorsqu'on doit créer un dégradé entre deux couleurs arbitraire, il y a plusieurs difficultés supplémentaires :
- les couleurs de premières et dernières lignes ne sont pas
0et255, - il faut gérer les composantes rouge, verte et bleue de chaque pixel indépendamment.
BONUS
Écrivez la procédure :
def rectangle_degrade(image, x0, y0, largeur, hauteur, couleur_haut, couleur_bas): """Dessine un rectangle dans l'image "image" qui est forcément au format "PPM" (couleurs RGB). Les coordonnées du point haut/gauche du rectangle sont "x0" et "y0" ; et ses dimensions sont "largeur" et "hauteur". Le rectangle contient un dégradé de couleurs : de "couleur_haut" en haut du rectangle, jusqu'à "couleur_bas" en bas du rectangle. """
Consignes : expliquez (en commentaires) comment vous faites pour calculer la couleur d'un point du rectangle.
Voici un exemple de résultat :
im = Image("PPM", 100,100, (0,0,0)) rectangle_degrade(im, 25,30, 45, 70, (0,200,0), (0,20,127)) im.sauve("image2")
 |
3. Disques et cercles
Réfléchissez à une méthode pour dessiner un disque plein sur une image. Programmez ensuite la procédure :
def disque(image, x0, y0, rayon, couleur): """Dessine un disque dans l'image "image". Les arguments "x0" et "y0" désignent le centre, l'argument "rayon" le rayon et "couleur" sa couleur."""
Rappel : le disque de centre (x0,y0) et de rayon r est constitué de l'ensemble des points de coordonnées (x,y) qui vérifient (x-x0)2 + (y-y0)2 ≤ r2.
Essayez maintenant de dessiner un cercle sur une image :
def cercle(image, x0, y0, rayon, couleur): """Dessine un disque dans l'image "image". Les arguments "x0" et "y0" désignent le centre, l'argument "rayon" le rayon et "couleur" sa couleur."""
Rappel : le disque de centre (x0,y0) et de rayon r est constitué de l'ensemble des points de coordonnées (x,y) qui vérifient (x-x0)2 + (y-y0)2 = r2.
Testez votre fonction et commentez ce que vous voyez.
4. Segments (BONUS)
BONUS
Programmez la procédure
def segment(image, x1, y1, x2, y2, couleur): """Dessine un segment dans l'image "image". Les arguments "x1", "y1" et "x2","y2" désignent les coordonnées des extrémités du segment, l'argument "rayon" le rayon et "couleur" sa couleur."""
Par exemple :
>>> im = Image("PBM", 50, 50, 1)
>>> segment(im, 0,0 , 49,13 , 0)
>>> im.sauve("image3")
donne :
 |
5. Art moderne ??
En utilisant le module Random, écrivez une fonction art_moderne qui génère une image aléatoire contenant des disques et des rectangles. Choisissez des arguments pertinents pour pouvoir choisir les paramètres de votre image finale.
Voici un exemple de ce que vous pourriez obtenir :
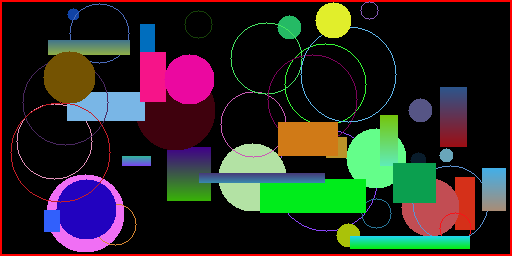 |
Attention : cette fonction doit créer une nouvelle image. Elle doit donc faire un "im = Image(...)" et un "im.save(...)".


